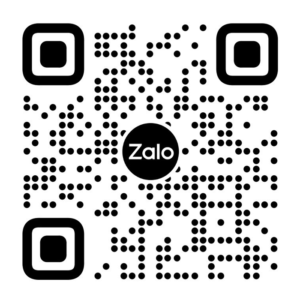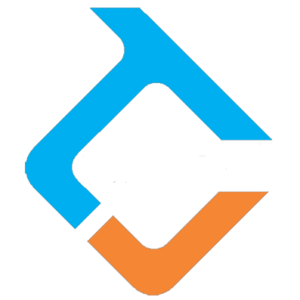1 GIỚI THIỆU
1.1 Mục đích và ý nghĩa của việc đăng ký dịch vụ công trực tuyến:
- Hệ thống Cung cấp phương tiện cho doanh nghiệp khai báo, gửi hồ sơ thủ tục hành chính, theo dõi trạng thái và lấy Giấy công bố đã được Cục ATTP ký điện tử bằng Chứng thư số trên mạng Internet đối với thủ tục xin cấp Giấy tiếp nhận công bố hợp quy hoặc Giấy xác nhận công bố phù hợp quy định An toàn thực phẩm.
- Hệ thống Cung cấp phương tiện cho doanh nghiệp có thể nộp phí trực tuyến trên Internet
Thuận tiện và tiết kiệm thời gian trong công tác nộp hồ sơ, tiết kiệm chi phí in ấn và đi lại cho doanh nghiệp
- Cung cấp kênh trao đổi trực tuyến cho doanh nghiệp và Cục ATTP trong quá trình thẩm xét hồ sơ.
1.2 Các bước thực hiện:
/guideline_hd_dang_ky_khai_bao_truc_tuyen-(quy-trinh-4-buoc).002.jpg)
- Bước 1: Doanh nghiệp vào đăng ký tài khoản
- Bước 2: Doanh nghiệp đăng nhập và nộp hồ sơ trực tuyến
- Bước 3: Nộp phí thẩm định trực tuyến
- Bước 4: Nộp lệ phí cấp số và nhận kết quả xử lý hồ sơ trực tuyến
2 HƯỚNG DẪN THỰC HIỆN
Doanh nghiệp vào trình duyệt và nhập vào link: http://congbosanpham.vfa.gov.vn/
2.1 Bước 1: Đăng ký tài khoản doanh nghiệp
- Bước 1: Trên Trang chủ của hệ thống, doanh nghiệp nhấn nút Đăng ký để tiến hành đăng ký tài khoản cho doanh nghiệp.

- Bước 1: Tại màn hình trang chủ hệ thống, chọn Đăng ký
- Bước 2: Tại màn hình Đăng ký tài khoản doanh nghiệp, nhập các thông tin của Doanh nghiệp
/guideline_hd_dang_ky_khai_bao_truc_tuyen-(quy-trinh-4-buoc).004.jpg)
Lưu ý: Các thông tin đánh dấu (*) bắt buộc phải nhập thông tin
Để đảm bảo doanh nghiệp có thể nhận ngay thông tin thông báo từ Cục ATTP, đề nghị doanh nghiệp nhập chính xác địa chỉ email và số điện thoại của người đại diện doanh nghiệp hệ thống sẽ gửi email hoặc tin nhắn đến email và số điện thoại đăng ký khi có thông báo từ Cục.
- Bước 3: Nhấn
 để Đăng ký thông tin, nhấn
để Đăng ký thông tin, nhấn  để hủy bỏ thao tác đăng ký
để hủy bỏ thao tác đăng ký
2.2 Bước 2: Đăng nhập và nộp hồ sơ trực tuyến
- Khi tài khoản của doanh nghiệp được phê duyệt, hệ thống sẽ gửi thông báo cho doanh nghiệp để tiến hành đăng nhập và đổi mật khẩu.
- Doanh nghiệp tiến hành khai báo hồ sơ theo các hình thức:
- – Khai trực tiếp trên hệ thống website
- – Khai báo qua file Excel
- – Khai báo bằng chức năng Sao chép các hồ sơ đã có sẵn
- Sau khi khai báo xong, hồ sơ có thể thực hiện sửa đổi hoặc bổ sung
- Sau khi ký điện tử, hồ sơ không thể sửa đổi, bổ sung nữa
Các bước thực hiện:
2.2.1 Đăng nhập hệ thống
- Bước 1: Tại màn hình trang chủ hệ thống, chọn
 mở ra màn hình đăng nhập vào hệ thống
mở ra màn hình đăng nhập vào hệ thống
/guideline_hd_dang_ky_khai_bao_truc_tuyen-(quy-trinh-4-buoc).008.jpg)
- Bước 2: Nhập Tên truy cập và mật khẩu đã được cấp, nhấn Đăng nhập
- Trường hợp NSD không nhớ mật khẩu được cấp, NSD nhấn link “Quên mật khẩu”
/guideline_hd_dang_ky_khai_bao_truc_tuyen-(quy-trinh-4-buoc).009.jpg)
NSD nhập Tên truy cập và email, nhấn Gửi yêu cầu.
Email đúng với email đã khai báo, hệ thống sẽ gửi mật khẩu về email tương ứng
- Trường hợp đăng nhập thành công đầu tiên sau khi đăng ký của doanh nghiệp, hệ thống yêu cầu đổi mật khẩu
/guideline_hd_dang_ky_khai_bao_truc_tuyen-(quy-trinh-4-buoc).010.jpg)
Nhập thông tin mật khẩu cũ và mật khẩu mới, nhấn Đổi mật khẩu để hoàn thành.
2.2.2 Khai báo hồ sơ
Khi doanh nghiệp cho nhu cầu xin Cấp giấy tiếp nhận công bố hợp quy hoặc Giấy xác nhận công bố phù hợp quy định An toàn thực phẩm, doanh nghiệp vào tài khoản đã được cấp để tiến hành khai báo hồ sơ
/guideline_hd_dang_ky_khai_bao_truc_tuyen-(quy-trinh-4-buoc).011.jpg)
Cấp giấy tiếp nhận bản công bố hợp quy (bên thứ nhất)
Các bước thực hiện:
- Bước 1: Đăng nhập vào hệ thống với account có vai trò là Doanh nghiệp
- Bước 2: Vào màn hình : Khai báo thủ tục >> Chọn thủ tục Cấp giấy tiếp nhận bản công bố hợp quy(bên thứ nhất) => hiển thị màn hình nhập thông tin khai báo
2.2.2.1 Khai báo bằng cách nhập trên màn hình hệ thống
- Bước 3.1: Thực hiện nhập thông tin hồ sơ ở các tab màn hình
- Tab Bản công bố hợp quy:
/guideline_hd_dang_ky_khai_bao_truc_tuyen-(quy-trinh-4-buoc).012.jpg)
Lưu ý: các trường đánh dấu (*) là các trường bắt buộc nhập
Có thể sử dụng button ![]() để sao chép thông tin doanh nghiệp xuống thông tin Xuất xứ
để sao chép thông tin doanh nghiệp xuống thông tin Xuất xứ
- Tab: Thông tin chi tiết sản phẩm
/guideline_hd_dang_ky_khai_bao_truc_tuyen-(quy-trinh-4-buoc).014.jpg)
- Các trường Số bản công bố, Tên tổ chức cá nhân, Tên sản phẩm: tự động hiển thị khi nhập các giá trị này vào tab Bản công bố hợp quy
- Ở các bản Các chỉ tiêu chất lượng chủ yếu, Chỉ tiêu vi sinh vật, Hàm lượng kim loại nặng, Hàm lượng hóa chất không mong muốn, ta có thể thực hiện các chức năng sau:
- Thêm mới bản ghi: nhấn nút Thêm mới => một dòng trống sẽ được thêm vào cuối bảng
- Xóa bản ghi: Nhấn nút xóa ứng với bản ghi cần xóa
- Lưu ý: nếu có dòng trống: các thông tin như Tên chỉ tiêu, Mức công bố, Mức đáp ứng/khẩu phần ăn là bắt buộc nhập. Nếu không có thông tin ở bảng tương ứng => có thể thực hiện xóa dòng trống mặc định đi, khi đó các thông tin này không bắt buộc nhập.
- Tab: Tài liệu đính kèm
/guideline_hd_dang_ky_khai_bao_truc_tuyen-(quy-trinh-4-buoc).015.jpg)
- Ứng với mỗi loại thủ tục hành chính, hệ thống yêu cầu đính kèm 1 số giấy tờ bắt buộc.
- Thêm mới bản ghi: nhấn nút Thêm mới => một dòng trống sẽ được thêm vào cuối bảng
- Xóa bản ghi: Nhấn nút xóa ứng với bản ghi cần xóa
- Lưu ý: nếu có dòng trống: các thông tin như Tên tài liệu, Tệp đính kèm là bắt buộc nhập. Nếu không có thông tin về tệp đính kèm => có thể thực hiện xóa dòng trống mặc định đi, khi đó các thông tin này không bắt buộc nhập.
- Tab: Kế hoạch kiểm soát chất lượng
/guideline_hd_dang_ky_khai_bao_truc_tuyen-(quy-trinh-4-buoc).016.jpg)
- Thêm mới bản ghi: nhấn nút Thêm mới => một dòng trống sẽ được thêm vào cuối bảng
- Xóa bản ghi: Nhấn nút xóa ứng với bản ghi cần xóa
- Lưu ý: nếu có dòng trống: các thông tin như Tên tài liệu, Tệp đính kèm là bắt buộc nhập. Nếu không có thông tin về tệp đính kèm => có thể thực hiện xóa dòng trống mặc định đi, khi đó các thông tin này không bắt buộc nhập.
2.2.2.2 Khai báo bằng file Excel
- Bước 3.2: Thực hiện nhập thông tin hồ sơ ở tab “Nhập thông tin từ Excel”
/guideline_hd_dang_ky_khai_bao_truc_tuyen-(quy-trinh-4-buoc).017.jpg)
- Nhấn link
 để tải biểu mẫu khai báo về máy tính cá nhân
để tải biểu mẫu khai báo về máy tính cá nhân - Sau khi tải biểu mẫu, nhập các thông tin hồ sơ vào biểu mẫu.
Chú ý: Doanh nghiệp phải sử dụng biểu mẫu của hệ thống để khai báo để đảm bảo đọc đúng dữ liệu hồ sơ vào hệ thống.
- Doanh nghiệp chọn nút
 để import dữ liệu từ file Mở ra màn hình chọn tệp để import
để import dữ liệu từ file Mở ra màn hình chọn tệp để import - Doanh nghiệp chọn file sản phẩm vừa khai báo
- Nhấn nút
 để tiến hành import dữ liệu từ file
để tiến hành import dữ liệu từ file- Hệ thống thông báo thành công nếu dữ liệu khai báo đúng
- Hệ thống báo lỗi tương ứng nếu dữ liệu khai báo chưa đúng Doanh nghiệp sửa trên file và import lại hoặc khai báo trên form của hệ thống.
- Đính kèm giấy tờ kèm theo tương tự như đối với khai báo trên form hệ thống
- Bước 4: Nhấn Lưu
Nếu dữ liệu nhập đầy đủ và hợp lệ => hệ thống hiển thị thông báo thêm mới thành công.
Nếu dữ liệu không đầy đủ hoặc không hợp lệ => hiển thị thông báo lỗi tương ứng.
Ghi chú:
- Cấp giấy tiếp nhận bản công bố hợp quy (bên thứ ba)
- Cấp giấy xác nhận công bố phù hợp quy định an toàn thực phẩm đối với thực phẩm chức năng nhập khẩu
- Cấp giấy xác nhận bản công bố phù hợp quy định ATTP đối với thực phẩm chức năng sản xuất trong nước
- Cấp giấy xác nhận bản công bố phù hợp quy định ATTP đối với thực phẩm thường nhập khẩu
- Cấp giấy xác nhận bản công bố phù hợp quy định ATTP đối với thực phẩm thường sản xuất trong nước
Tương tự như đối với Cấp giấy tiếp nhận bản công bố hợp quy (bên thứ nhất)
2.2.3 Ký điện tử hồ sơ (yêu cầu ký điện tử trước khi thanh toán phí cho hồ sơ và nộp đến Cục)
Sau khi doanh nghiệp khai báo hồ sơ, để đảm bảo tính pháp lý và thông tin khai báo lên Cục ATTP, doanh nghiệp phải tiến hành Ký điện tử bằng Chữ ký số của doanh nghiệp mình.
Hệ thống hỗ trợ Ký điện tử ngay trên hệ thống hoặc cho phép upload file hồ sơ Đã ký điện tử của doanh nghiệp lên hệ thống.
Với hồ sơ đã ký điện tử, doanh nghiệp không được phép sửa đổi thông tin lên hệ thống nữa. trường hợp có sai khác với hồ sơ đã ký, doanh nghiệp chịu trách nhiệm về thông tin của mình.
Trên màn hình Trang chủ, chọn Danh sách hồ sơ cần gửi/ Danh sách hồ sơ chưa hoàn thiện.
/guideline_hd_dang_ky_khai_bao_truc_tuyen-(quy-trinh-4-buoc).021.jpg)
2.2.3.1 Ký trực tiếp trên hệ thống
- Bước 1: Nhấn vào nút ký CA
 để tiến hành ký điện tử, hiển thị màn hình yêu cầu kết nối
để tiến hành ký điện tử, hiển thị màn hình yêu cầu kết nối
/guideline_hd_dang_ky_khai_bao_truc_tuyen-(quy-trinh-4-buoc).023.jpg)
- Bước 2: Thực hiện kết nối USB Token vào máy tính và nhấn button Ký duyệt
- Bước 3: Màn hình Security Warning hiển thị khi chạy ứng dụng Chữ ký số như bên dưới
/guideline_hd_dang_ky_khai_bao_truc_tuyen-(quy-trinh-4-buoc).024.jpg)
- Bước 4: Chọn checkbox
 , nhấn Run để chạy ứng dụng
, nhấn Run để chạy ứng dụng
Lưu ý: Hệ thống có thể hỏi nhiều lần để xác thực, chọn checkbox và nhấn Run lần nữa nếu được hỏi
- Bước 5: Màn hình Ký điện tử được mở ra, nhập Mã PIN đã được cấp vào để xác thực
Nhấn Xác nhận Hiển thị Tên của người đăng ký Chứng thư số
/guideline_hd_dang_ky_khai_bao_truc_tuyen-(quy-trinh-4-buoc).026.jpg)
- Bước 6: Nhấn Ký điện tử, hệ thống sẽ xác thực xem Chứng thư số đã được đăng ký trên hệ thống chưa
- Bước 7: Thông báo ký điện tử thành công.
Sau khi ký thành công, hệ thống cho phép doanh nghiệp tiến hành thanh toán phí thẩm định cho hồ sơ
2.2.3.2 Xuất hồ sơ và ký điện tử trên hồ sơ được xuất ra
- Xuất file hồ sơ
- Bước 1: Trên Danh sách hồ sơ, nhấn hành động Xem chi tiết hồ sơ

- Bước 2: Chọn nút
 để tiến hành xuất hồ sơ với những thông tin đã khai báo trên hệ thống cấp phép
để tiến hành xuất hồ sơ với những thông tin đã khai báo trên hệ thống cấp phép - Bước 3: Lưu hồ sơ vừa download xuống vào thư mục trên máy tính cá nhân
- Bước 1: Trên Danh sách hồ sơ, nhấn hành động Xem chi tiết hồ sơ
- Ký điện tử trên file
Doanh nghiệp thực hiện ký điện tử trên file bằng bất kỳ hình thức nào.
Có thể sử dụng phần mềm ký Document Signer hoặc Acrobat Professional
- Upload file đã ký lên hệ thống
- Bước 1: Nhấn vào nút upload
 để tiến hành upload file ký số lên hệ thống
để tiến hành upload file ký số lên hệ thống
- Bước 1: Nhấn vào nút upload
/guideline_hd_dang_ky_khai_bao_truc_tuyen-(quy-trinh-4-buoc).030.jpg)
- Bước 2: Chọn file hồ sơ đã ký, chọn Xác nhận
Hệ thống chuyển sang màn hình cho phép Doanh nghiệp download file ký xuống đồng thời có thể nộp phí thẩm xét
2.3 Bước 3: Nộp phí thẩm định trực tuyến
- Hoàn thành các bước khai báo và ký điện tử, doanh nghiệp vào chức năng Thanh toán để Nộp phí thẩm định theo quy định tại Thông tư 149 của Bộ Y tế trên hệ thống.
- – Đối với thực phẩm chức năng, thực phẩm bổ sung vi chất: 1.500.000VNĐ
- – Đối với thực phẩm thường: 500.000VNĐ
- Doanh nghiệp có thể nộp tiền theo các hình thức sau:
- – Nộp trực tiếp trên Internet bằng tài khoản thẻ ngân hàng trên chức năng Thanh toán.
- – Nộp tiền vào tài khoản tại ngân hàng của Cục ATTP và upload hóa đơn nộp tiền (hóa đơn chuyển khoản) trên chức năng Thanh toán.
- – Nộp tiền trực tiếp tại Phòng tài chính – kế toán của Cục.
- Bước 1: Từ màn hình Trang chủ, chọn Danh sách hồ sơ chưa nộp phí thẩm xét
/guideline_hd_dang_ky_khai_bao_truc_tuyen-(quy-trinh-4-buoc).031.jpg)
- Bước 2: Trên danh sách hồ sơ của doanh nghiệp có chức năng thanh toán (khoanh tròn đỏ)
/guideline_hd_dang_ky_khai_bao_truc_tuyen-(quy-trinh-4-buoc).032.jpg)
- Bước 3: Nhấn vào chức năng thanh toán để xem trạng thái hồ sơ đã thanh toán hay chưa.
- Nếu chưa thanh toán thì ở trạng thái thanh toán của hồ sơ sẽ hiển thị 2 chức năng thanh toán bằng keypay hoặc chuyển khoản:
/guideline_hd_dang_ky_khai_bao_truc_tuyen-(quy-trinh-4-buoc).033.jpg)
2.3.1 Nộp phí thẩm xét trực tuyến
- Bước 4.1: Doanh nghiệp chọn thanh toán qua keypay

- Bước 5.1: Chuyển người dùng đến trang: http://online.keypay.vn/selectbank
- Bước 6.1: Doanh nghiệp làm theo hướng dẫn
- Bước 7.1: Hệ thống thông báo Thanh toán thành công và chuyển về trang chủ hệ thống cấp GTN/GXN
- Bước 8.1: Xem chi tiết nội dung Thanh toán online, nhấn vào nút Xem thông tin thanh toán
- Đã thanh toán nhưng chưa được Kế toán cục xác nhận
- – Doanh nghiệp nhấn vào nút Xem
 để xem chi tiết
để xem chi tiết
- – Doanh nghiệp nhấn vào nút Xem
- Đã thanh toán và được Kế toán cục xác nhận
- – Doanh nghiệp nhấn vào nút Xem
 để xem chi tiết
để xem chi tiết
- – Doanh nghiệp nhấn vào nút Xem
- Đã thanh toán nhưng chưa được Kế toán cục xác nhận
/guideline_hd_dang_ky_khai_bao_truc_tuyen-(quy-trinh-4-buoc).037.jpg)
2.3.2 Nộp phí thẩm xét bằng Chuyển khoản
- Bước 4.2: Doanh nghiệp chọn thanh toán bằng chuyển khoản

/guideline_hd_dang_ky_khai_bao_truc_tuyen-(quy-trinh-4-buoc).039.jpg)
- Bước 5.2: Nhập thông tin Người nộp, ngày nộp, và hóa đơn chuyển khoản
- Bước 6.2: Nhấn Xác nhận để hoàn thành thanh toán
- Bước 7.2: Hệ thống thông báo “Cập nhật thanh toán thành công !” và quay lại màn hình thanh toán
- Bước 8.2: Xem chi tiết nội dung Thanh toán bằng chuyển khoản, nhấn vào nút Xem thông tin thanh toán
- Đã thanh toán nhưng chưa được Kế toán cục xác nhận
- – Doanh nghiệp nhấn vào nút Xem
 để xem chi tiết
để xem chi tiết
- – Doanh nghiệp nhấn vào nút Xem
- Đã thanh toán và được Kế toán cục xác nhận
- – Doanh nghiệp nhấn vào nút Xem
 để xem chi tiết
để xem chi tiết
- – Doanh nghiệp nhấn vào nút Xem
- Đã thanh toán nhưng chưa được Kế toán cục xác nhận
/guideline_hd_dang_ky_khai_bao_truc_tuyen-(quy-trinh-4-buoc).040.jpg)
2.3.3 Nộp phí thẩm xét trực tiếp tại Cục ATTP
Doanh nghiệp đến phòng Tài chính – kế toán của Cục ATTP nộp tiền trực tiếp
Kế toán cục sẽ nhập thông tin thanh toán cho Doanh nghiệp lên hệ thống, đồng thời xuất hóa đơn thanh toán cho doanh nghiệp
Doanh nghiệp có thể xem chi tiết thanh toán theo phương thức bằng nộp tiền mặt bằng cách:
- Bước 4.3: Doanh nghiệp Xem chi tiết nội dung Thanh toán bằng nộp tiền mặt, nhấn vào nút Xem thông tin thanh toán

/guideline_hd_dang_ky_khai_bao_truc_tuyen-(quy-trinh-4-buoc).041.jpg)
2.4 Bước 4: Nộp lệ phí cấp số và nhận kết quả xử lý hồ sơ trực tuyến
- Sau khi Hồ sơ được Lãnh đạo cục phê duyệt, hệ thống Thông báo Doanh nghiệp tiến hành nộp lệ phí cấp giấy theo quy định tại thông tư 149/BYT.
Mỗi giấy tiếp nhận công bố hợp quy hoặc Giấy xác nhận công bố phù hợp quy định ATTP yêu cầu doanh nghiệp nộp 150.000 VNĐ
- Doanh nghiệp vào chức năng Thanh toán để tiến hành nộp lệ phí Cấp giấy. Doanh nghiệp có thể nộp tiền theo 3 hình thức như đối với nôp phí thẩm xét.
- Với các hồ sơ đã thanh toán lệ phí, văn thư Cục sẽ tiến hành cấp Giấy tiếp nhận/ Giấy xác nhận cho doanh nghiệp. Doanh nghiệp có thể tải Giấy tiếp nhận công bố hợp quy hoặc Giấy xác nhận công bố phù hợp quy định ATTP có chữ ký số của Cục trên Danh sách hồ sơ đã trả và tra cứu Số hồ sơ đã trả trên Trang chủ của hệ thống.
2.4.1 Nộp lệ phí cấp số khi hồ sơ được phê duyệt
Hồ sơ doanh nghiệp nộp đến cục đã được lãnh đạo cục phê duyệt, hệ thống tự động cảnh báo cho doanh nghiệp vào nộp lệ phí cấp số
- Bước 1: Từ màn hình Trang chủ, chọn Danh sách hồ sơ chờ nộp lệ phí
/guideline_hd_dang_ky_khai_bao_truc_tuyen-(quy-trinh-4-buoc).042.jpg)
- Bước 2: Trên danh sách hồ sơ của doanh nghiệp có chức năng thanh toán (khoanh tròn đỏ)
/guideline_hd_dang_ky_khai_bao_truc_tuyen-(quy-trinh-4-buoc).043.jpg)
- Bước 3: Nhấn vào chức năng thanh toán để xem trạng thái hồ sơ đã thanh toán hay chưa.
- Nếu chưa thanh toán thì ở trạng thái thanh toán của hồ sơ sẽ hiển thị 2 chức năng thanh toán bằng keypay hoặc chuyển khoản:
/guideline_hd_dang_ky_khai_bao_truc_tuyen-(quy-trinh-4-buoc).033.jpg)
2.4.1.1 Nộp phí thẩm xét trực tuyến
Doanh nghiệp chọn thanh toán qua keypay ![]() : các bước thực hiện tương tự đối với nộp phí thẩm xét hồ sơ trực tuyến
: các bước thực hiện tương tự đối với nộp phí thẩm xét hồ sơ trực tuyến
2.4.1.2 Nộp phí thẩm xét bằng Chuyển khoản
Doanh nghiệp chọn thanh toán bằng chuyển khoản ![]() : các bước thực hiện tương tự đối với nộp phí thẩm xét hồ sơ chuyển khoản
: các bước thực hiện tương tự đối với nộp phí thẩm xét hồ sơ chuyển khoản
2.4.1.3 Nộp phí thẩm xét trực tiếp tại Cục ATTP
Doanh nghiệp đến phòng Tài chính – kế toán của Cục ATTP nộp tiền trực tiếp
Kế toán cục sẽ nhập thông tin thanh toán cho Doanh nghiệp lên hệ thống, đồng thời xuất hóa đơn thanh toán cho doanh nghiệp
2.4.2 Theo dõi tình trạng hồ sơ và hồ sơ đã phê duyệt, nhận kết quả
Chức năng cho phép doanh nghiệp quản lý các hồ sơ của mình trên hệ thống
- Bước 1: Vào màn hình trang chủ của trang cá nhân doanh nghiệp
/guideline_hd_dang_ky_khai_bao_truc_tuyen-(quy-trinh-4-buoc).044.jpg)
- Bước 2: Doanh nghiệp nhấn vào các danh sách hồ sơ trên hệ thống để theo dõi tình trạng hồ sơ.
2.4.3 Doanh nghiệp tra cứu lại hồ sơ đã được cấp phép.
- Bước 1: Từ trang chủ http://congbosanpham.vfa.gov.vn , doanh nghiệp click “Tra cứu” trên menu website để đi tới phần tra cứu hồ sơ đã được cấp phép.
/guideline_hd_dang_ky_khai_bao_truc_tuyen-(quy-trinh-4-buoc).045.jpg)
- Bước 2: Doanh nghiệp có thể tra cứu hồ sơ theo tên sản phẩm, tên doanh nghiệp
- Bước 3: Từ kết quả tìm kiếm, doanh nghiệp click số công bố để tải giấy xác nhận.
nguồn:http://congbosanpham.vfa.gov.vn